Kode rahasia ponsel
Nokia
1. *#30# : Menampilkan “private number” yang menghubungi anda.
2. *#73# : Mereset timer dan high score game. (hanya pada ponsel tertentu).
3. *#7780# : Untuk mengembalikan ke settingan pabrik / Soft reset.
4. *#2820# : Alamat IP perangkat Bluetooth.
5. Xx# : Akses cepat ke nomer atau nama pada address book anda.
6. *#0000# : Menampilkan versi resmi ponsel, baris pertama menunjukkan versi softwarenya, lalu baris kedua menampilkan tanggal pembuatan software dan baris ketiga menunjukkan tipe kompresi software yang digunakan.
7. *#9999# : Sebagai alternatif apabila kode *#0000# tidak berfungsi.
8. *#06# : Melihat nomor IMEI ( International Mobile Equipment Identity ).
9. *#21# : Mengecek nomer pengalihan “ All calls “
10. *#43# : Mengecek status “Call waiting”.
11. *#67705646# : Mengganti operator logo pada 3310 dan 3330,
12. *#746025625# : Menampilkan status SIM Clock. Jika ponsel anda mendukung fitur penghematan energi, akan keluar tulisan “ SIM Clock Allowed”, artinya anda akan mendapat waktu stand by yang lebih.
13. *#92702689# : Menampilkan : 1. Serial Number, 2. Date Made, 3. Purchase date, 4. Date of last repair , 5. Transfer user data. Pada beberapa ponsel setelah menggunakan fitur ini anda harus merestart ponsel.
Sony Ericsson
1. *#06# : Melihat IMEi
2. *#0000# : Mereset kembali ke bahasa Inggris
3. >*<<*<* : Service menu, menampilkan versi software ponsel,. Tekan tombol Yes berulang kali untuk melihat semua data software dan tekan > untk melihat semua teks yang terdapat pada ponsel.
4. <**< : Untuk mengunci SIM Card.
=====================================
PHILIPS SECRET CODES
PHILLIPS:
*#06# -> Displays imei
*#2254*# -> Status Register: C, BS, RR, MMI, CREAT
*#2255*# -> Activate & Deactivate the "DEBUG CALL"-
*#2558*# -> The time in days, hours & minutes you are connected to the net
*#2562*# -> Not Clear; the phone reconnects to the net
*#2565*# -> Not Clear; Warmstart?
*#3333*# -> (NO) BLOCKING - list (15 Items)
*#2377*# -> "BEER": not clear, the phone waits a random time and reconnects to the net,
sometimes the phone makes a reset
*#3377*# -> Init, Flags, SIM LCK
*#3353*# -> Resets the (NO) BLOCKING - list
*#7378*# -> Name, Length, SIM phase
*#7489*# -> SECURITY CODE
*#7693*# -> You can activate & deactivate the SLEEP MODE
(when deactivated the battery will go down)
*#7787*# -> Not clear: SPURIOUS INTERRUPT
*#7948*# -> SWITCH OFF: not clear; it is a timer or something
*#8463*# -> Some information about the SLEEP MODE
Philips Genie (TCD838)
*#2337*# -> Will activate the beep signal when the cellphone reconnected to the net
Service Codes
Alcatel
Master Codes
- 25228352
- 25228353
- 83227423 (TH3/4,BH4,BF5,BG3,BF3/4..)
###337*07# - master reset (with SIM)
###847# - factory reset (with SIM)
###728# - factory reset (with SIM)
Alcatel 835 formating - **0102#
Samsung
*2767*3855# - FULL E2P RESET
*2767*2878# - CUSTOM E2P RESET
#*7337# - UNLOCK
*2767*688# - UNLOCK
*#0523# - CONTRAST
*#9998*523# - CONTRAST
*#8999*8378# - Service Menu (X100)
Philips
#20021208# ok - 630 without SIM (erase flash)
*#7728*# - RSAV DONE
*#3849*# - ??? reboot
*#3851*# - ??? reboot
Philips 568 *01763*737381# - reset
Pantech
*01763*737381# - master reset (user data, user code) without SIM
*01763*8371# - SW version
*01763*6371# - UNLOCK
*01763*3641# - Menu
Panasonic
*01763*737381# - master reset (user data, user code) A100, A101, A102,G50, G51, G70,
GD55..
*369#(*) - MENU
7, 4, 6, menu, menu - lock menu
*#9999# - 5 sec after power on - SW version (GD75, GD67, GD87..)
LG
2945#*# - service menu (code reset)(W3000 G5300 C1200 G7100...)
2945#(*)- hold (LG 500,600)
B1200 *+pwr, 6,6,8 Service Menu
B1300 *+pwr, 1,5,9 Service Menu
Security Removing Code For Lg 8110,8120.
47328545454#
Or
277634#*#
Sony-Ericsson
> * < < * < * - Service menu
< * * < - Lock menu
VK Mobile
*#79# - SW version
*#85*364# (*) - hold menu
855855# without SIM (VG107)
85558555#(*)-hold
4268#(*)-hold (VG207)
Voxtel
0124 - master code
0718#(*)- hold - menu (ST11, SC10, V100 without SIM)
4268#(*)- hold - show code (ST11, SC10 without SIM)
*789(#)- hold - menu (V50, V300, RX100 without SIM)
Motorola
(T190, T191, T205) master code
- 19980722
- 20010903
**********
P2K test menu:
*#06#, menu, menu, 048263*
Test comands:
32*116*1*0*0 - read phone code
32*118*1*0*0 - read security code
18*0 - factory reset, phone code off
18*1 - master reset
54*18*1 - full phone reset
10*0*6 - select 900/1800
32*279*1*0*8 - model
32*383*1*0*0 - flex version
Hard reset MPX200, MPX220 - blue button + power on
Nokia
*#7370925538# (valet code reset) 6230
*#746025625# [*#sim0clock#]
*#92702689# [*#war0anty#]
Fly Bird
S688 - #*301#02# send - with SIM
menu:
7 - 10 - ok,
#*8000#, #*3676# (reboot repair)
V09, S1180 - *, 3 times down, 3 times up - service menu
Enol
*#987*00# - Service menu
*#987*99# - Full reset
*#900# - SW version
Maxon
*#9922# - menu, reset (without SIM)
*#9900# - Software Version
*#9901# - Software Version (PBatch)
S60 Siries (SX1, 6600, N-Gage..)
*#7780# - factory default
*#7370# - full factory defaults (all user data reset)
SX1 formating - * + # + power on
6600 formating - 3 + * + send + power on
Sendo X1 formating - 5 + power on
Mitsubishi
*65512890 (*-hold) format FFS (Eclipse)
* 3926 - (*-hold) test mode
* 5806 - (*-hold) SW version
*(hold) 787090 - trium 320 unlock menu
Huawei (cdma)
MASTER SECURITY CODE
-309296
-3092
-9296
Pantech HX-550C (cdma)
Full reset (phone code reset)- ##03*934#9367*192#397#7412569746 PWR,
after reset - ##27732726 PWR and select "with uim"
=========================================================
Nokia Master Code Calculator, master code buat ngebuka security code
http://filecargo.com/dw.php?id=1178989260&/1/mastercode.exe
masukan imei, trus keluar dech 10 digit master code nya...
imei 15 digit bisa diliat di belakang casing dibawah battery...
ato dengan menekan *#06#
Nokia
1. *#30# : Menampilkan “private number” yang menghubungi anda.
2. *#73# : Mereset timer dan high score game. (hanya pada ponsel tertentu).
3. *#7780# : Untuk mengembalikan ke settingan pabrik / Soft reset.
4. *#2820# : Alamat IP perangkat Bluetooth.
5. Xx# : Akses cepat ke nomer atau nama pada address book anda.
6. *#0000# : Menampilkan versi resmi ponsel, baris pertama menunjukkan versi softwarenya, lalu baris kedua menampilkan tanggal pembuatan software dan baris ketiga menunjukkan tipe kompresi software yang digunakan.
7. *#9999# : Sebagai alternatif apabila kode *#0000# tidak berfungsi.
8. *#06# : Melihat nomor IMEI ( International Mobile Equipment Identity ).
9. *#21# : Mengecek nomer pengalihan “ All calls “
10. *#43# : Mengecek status “Call waiting”.
11. *#67705646# : Mengganti operator logo pada 3310 dan 3330,
12. *#746025625# : Menampilkan status SIM Clock. Jika ponsel anda mendukung fitur penghematan energi, akan keluar tulisan “ SIM Clock Allowed”, artinya anda akan mendapat waktu stand by yang lebih.
13. *#92702689# : Menampilkan : 1. Serial Number, 2. Date Made, 3. Purchase date, 4. Date of last repair , 5. Transfer user data. Pada beberapa ponsel setelah menggunakan fitur ini anda harus merestart ponsel.
Sony Ericsson
1. *#06# : Melihat IMEi
2. *#0000# : Mereset kembali ke bahasa Inggris
3. >*<<*<* : Service menu, menampilkan versi software ponsel,. Tekan tombol Yes berulang kali untuk melihat semua data software dan tekan > untk melihat semua teks yang terdapat pada ponsel.
4. <**< : Untuk mengunci SIM Card.
=====================================
PHILIPS SECRET CODES
PHILLIPS:
*#06# -> Displays imei
*#2254*# -> Status Register: C, BS, RR, MMI, CREAT
*#2255*# -> Activate & Deactivate the "DEBUG CALL"-
*#2558*# -> The time in days, hours & minutes you are connected to the net
*#2562*# -> Not Clear; the phone reconnects to the net
*#2565*# -> Not Clear; Warmstart?
*#3333*# -> (NO) BLOCKING - list (15 Items)
*#2377*# -> "BEER": not clear, the phone waits a random time and reconnects to the net,
sometimes the phone makes a reset
*#3377*# -> Init, Flags, SIM LCK
*#3353*# -> Resets the (NO) BLOCKING - list
*#7378*# -> Name, Length, SIM phase
*#7489*# -> SECURITY CODE
*#7693*# -> You can activate & deactivate the SLEEP MODE
(when deactivated the battery will go down)
*#7787*# -> Not clear: SPURIOUS INTERRUPT
*#7948*# -> SWITCH OFF: not clear; it is a timer or something
*#8463*# -> Some information about the SLEEP MODE
Philips Genie (TCD838)
*#2337*# -> Will activate the beep signal when the cellphone reconnected to the net
Service Codes
Alcatel
Master Codes
- 25228352
- 25228353
- 83227423 (TH3/4,BH4,BF5,BG3,BF3/4..)
###337*07# - master reset (with SIM)
###847# - factory reset (with SIM)
###728# - factory reset (with SIM)
Alcatel 835 formating - **0102#
Samsung
*2767*3855# - FULL E2P RESET
*2767*2878# - CUSTOM E2P RESET
#*7337# - UNLOCK
*2767*688# - UNLOCK
*#0523# - CONTRAST
*#9998*523# - CONTRAST
*#8999*8378# - Service Menu (X100)
Philips
#20021208# ok - 630 without SIM (erase flash)
*#7728*# - RSAV DONE
*#3849*# - ??? reboot
*#3851*# - ??? reboot
Philips 568 *01763*737381# - reset
Pantech
*01763*737381# - master reset (user data, user code) without SIM
*01763*8371# - SW version
*01763*6371# - UNLOCK
*01763*3641# - Menu
Panasonic
*01763*737381# - master reset (user data, user code) A100, A101, A102,G50, G51, G70,
GD55..
*369#(*) - MENU
7, 4, 6, menu, menu - lock menu
*#9999# - 5 sec after power on - SW version (GD75, GD67, GD87..)
LG
2945#*# - service menu (code reset)(W3000 G5300 C1200 G7100...)
2945#(*)- hold (LG 500,600)
B1200 *+pwr, 6,6,8 Service Menu
B1300 *+pwr, 1,5,9 Service Menu
Security Removing Code For Lg 8110,8120.
47328545454#
Or
277634#*#
Sony-Ericsson
> * < < * < * - Service menu
< * * < - Lock menu
VK Mobile
*#79# - SW version
*#85*364# (*) - hold menu
855855# without SIM (VG107)
85558555#(*)-hold
4268#(*)-hold (VG207)
Voxtel
0124 - master code
0718#(*)- hold - menu (ST11, SC10, V100 without SIM)
4268#(*)- hold - show code (ST11, SC10 without SIM)
*789(#)- hold - menu (V50, V300, RX100 without SIM)
Motorola
(T190, T191, T205) master code
- 19980722
- 20010903
**********
P2K test menu:
*#06#, menu, menu, 048263*
Test comands:
32*116*1*0*0 - read phone code
32*118*1*0*0 - read security code
18*0 - factory reset, phone code off
18*1 - master reset
54*18*1 - full phone reset
10*0*6 - select 900/1800
32*279*1*0*8 - model
32*383*1*0*0 - flex version
Hard reset MPX200, MPX220 - blue button + power on
Nokia
*#7370925538# (valet code reset) 6230
*#746025625# [*#sim0clock#]
*#92702689# [*#war0anty#]
Fly Bird
S688 - #*301#02# send - with SIM
menu:
7 - 10 - ok,
#*8000#, #*3676# (reboot repair)
V09, S1180 - *, 3 times down, 3 times up - service menu
Enol
*#987*00# - Service menu
*#987*99# - Full reset
*#900# - SW version
Maxon
*#9922# - menu, reset (without SIM)
*#9900# - Software Version
*#9901# - Software Version (PBatch)
S60 Siries (SX1, 6600, N-Gage..)
*#7780# - factory default
*#7370# - full factory defaults (all user data reset)
SX1 formating - * + # + power on
6600 formating - 3 + * + send + power on
Sendo X1 formating - 5 + power on
Mitsubishi
*65512890 (*-hold) format FFS (Eclipse)
* 3926 - (*-hold) test mode
* 5806 - (*-hold) SW version
*(hold) 787090 - trium 320 unlock menu
Huawei (cdma)
MASTER SECURITY CODE
-309296
-3092
-9296
Pantech HX-550C (cdma)
Full reset (phone code reset)- ##03*934#9367*192#397#7412569746 PWR,
after reset - ##27732726 PWR and select "with uim"
=========================================================
Nokia Master Code Calculator, master code buat ngebuka security code
http://filecargo.com/dw.php?id=1178989260&/1/mastercode.exe
masukan imei, trus keluar dech 10 digit master code nya...
imei 15 digit bisa diliat di belakang casing dibawah battery...
ato dengan menekan *#06#


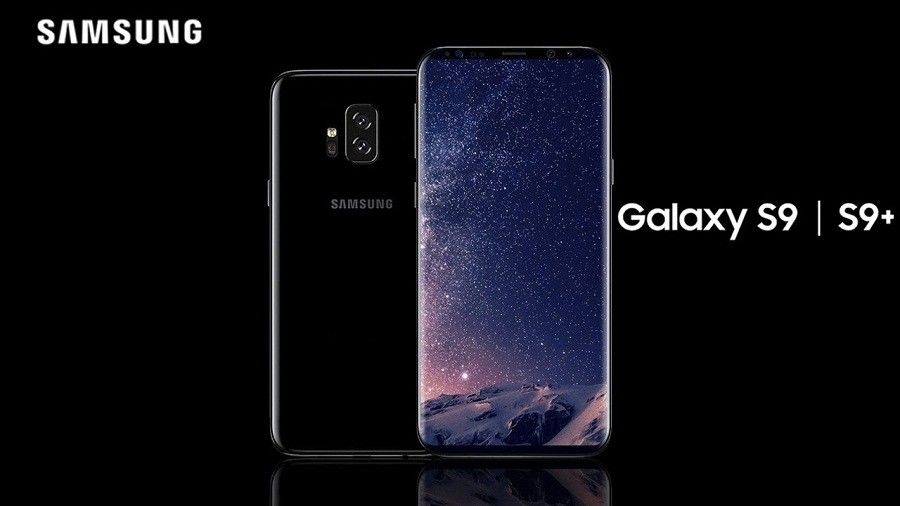

 5/29/2011 12:20:00 AM
5/29/2011 12:20:00 AM
 ShoLichin Ichwan Muhhidayat
ShoLichin Ichwan Muhhidayat








